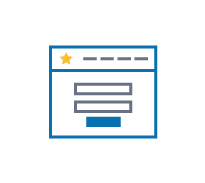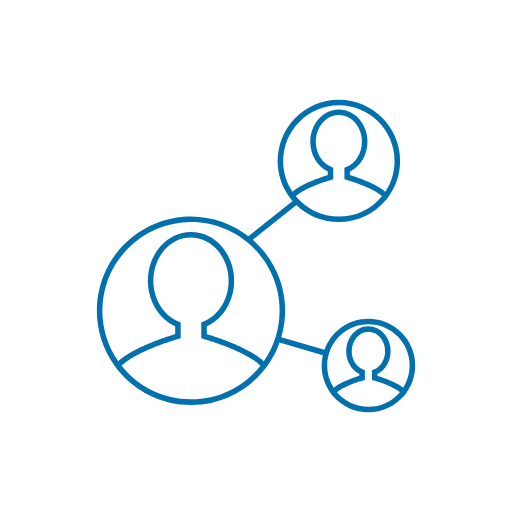Every day, an estimated 205 billion emails are sent around the world, and chances are, you are an active contributor to that total by sending emails on behalf of the charity you represent. You email supporters, donors, corporate partners, or other people interested in supporting your cause, and you likely send a number of emails per day. But it’s time to ask yourself the following question: are you using your day-to-day email to solicit donations by including a Donate Now button in your email signature? If not, it’s time to change that in order to make it even easier for your supporters to give to your cause.
In less than four minutes, learn how to include a CanadaHelps Donate Now button by following these steps:
Step 1: Log into your charity’s CanadaHelps account and click on the “Donate Now” tab on your charity dashboard. Once you are under the “Donate Now” tab, click on the “Donate Now Link”. Scroll down to choose which Donate Now button you would like to add in your signature, and once you decide which button you would like to add, hover over the button, right click over top of it and click “Save Image As…” and proceed to save the button to your computer.
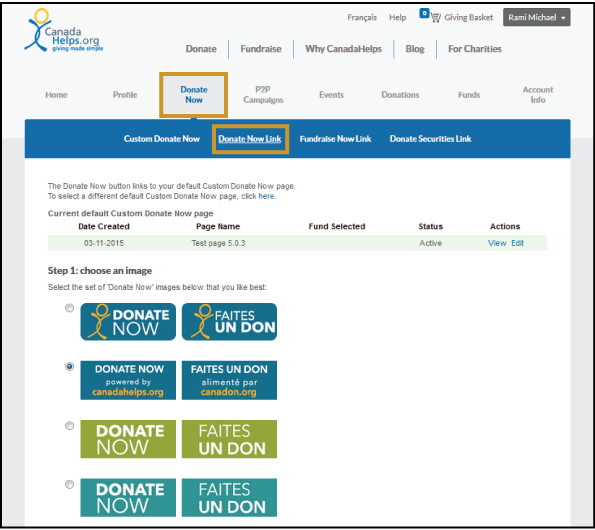
Step 2: Log in to your Gmail account and click the button highlighted below on the top right corner of your inbox screen. Once you click on this button and a drop down menu appears, click the “Settings” button.
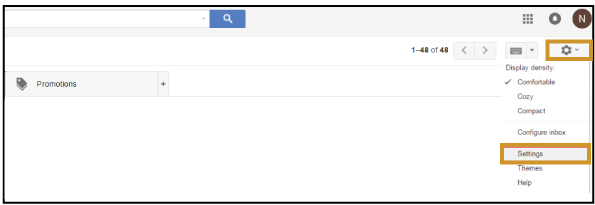
Step 3: Once you are on the settings page, scroll down to your signature options. Set your cursor to where you would like your donate button to appear, and click the image icon highlighted below.
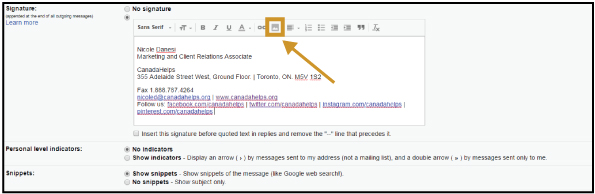
Step 4: Once you click the image icon highlighted in step 3, you will be directed to a pop up box captured below. Click the “Upload” tab and click the blue button highlighted below which reads “Select a file from your computer”.
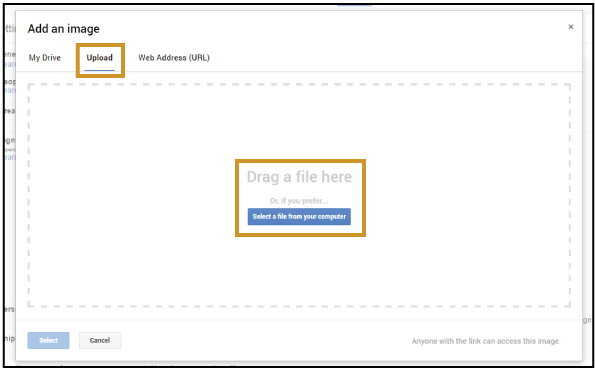
Step 5: Once you click the button in step four, locate where you saved the image of your CanadaHelps Donate Now button on your computer. Once you find the button saved, click on the image and click “Open” on the bottom right hand side of the window.
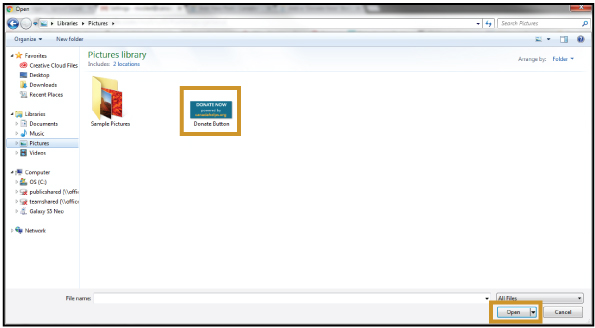
Step 6: As you can see below, your Donate Now button will appear in your signature. Next, you will now need to link your button to your CanadaHelps Custom Donate Now form. To do so, click on the right side of your button and use your cursor to highlight your Donate Now button. A set of options will appear underneath your button as seen below. From these options, click the link that says “Change”.
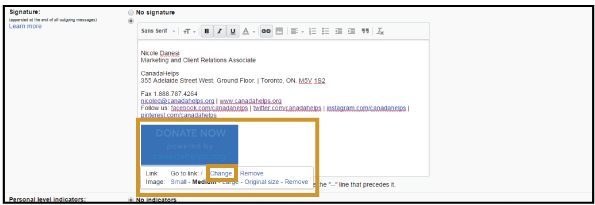
Step 7: Take the link from your CanadaHelps Custom Donate Now form you wish to direct your donors to and copy the hyperlink. Paste the link in the field which reads: “To what URL should this link go?”. Once you have pasted the link, click the “OK” button.
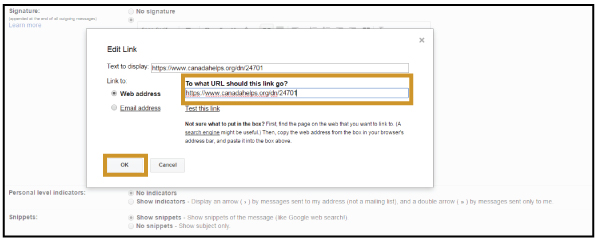
Step 8: Scroll down from the signature options on the settings page and click “Save Changes” at the bottom of the page.
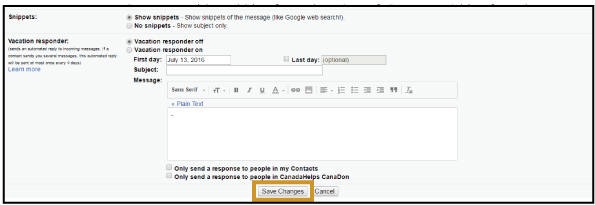
And there it is! You have successfully placed a Donate Now button into your email signature. Have questions? Email our team at info@canadahelps.org.
Updated on November 1, 2024
Donate Now